G口无限流量的大盘鸡 FranTech(BuyVM) 购买教程
FranTech 是加拿大老牌服务商,成立于 2010 年的,它还有个名字是 BuyVM ,BuyVM 这个网站更像宣传介绍的,购买则在 FranTech ,最近还搞了个子品牌 NameCrane 卖虚拟主机,还准备卖域名了。他家最大优点就是无限流量,以前的缺点延迟高、科学上网速度慢现在好了很多,下图为 Xray 科学上网跑的,现在的缺点是没货,尤其 2 刀的现在我就没见过有,也不知道他家怎么想的,有段时间撤掉了这个低价档的,现在又上架了,3.5 刀还是有机会蹲到的(每周估计能看到一次,一出来基本当天就没),有 BT 需求的话就是 3.5 再加个 1.25 刀差不多人民币 34 块每月。现在他家支付宝付款汇率不是加元,改美元了,虽然性价比相比以前低了,但也很难找到比它更实惠稳定的了,最直观表现就是卖断货。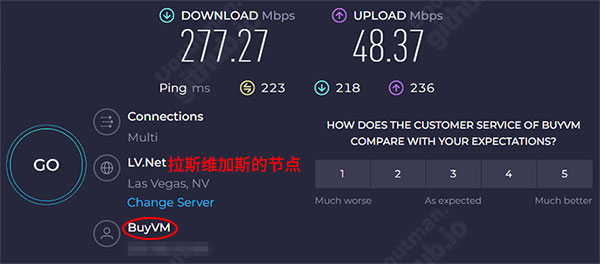
由于订单人工审核,有时不能及时开通服务器属于正常现象,看下他们上班时间,下单会有邮件提醒
- 周一至周五,GMT-7 的早上 8 点至下午 5 点,相当于我们的晚上 11 点至次日上午 8 点
- 周六,GMT-7 的早上 9 点至下午 1 点,相当于我们的晚上 12 点至次日凌晨 4 点
- 周日和美国节假日休息
注册
点击注册,能直连就直连,不要走代理访问:https://my.frantech.ca
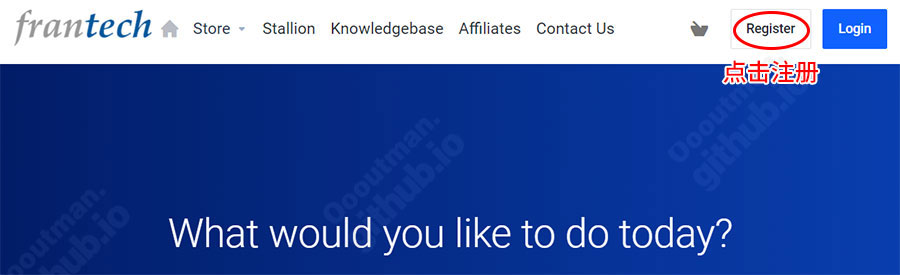
这家服务商欺诈审查较严,不过从他家以前推出过中国优化 IP 服务,可以看出还是蛮注重中国客户的。只要注意三点基本没事:1.不要走代理;2.地址填写不要离你的 IP 所在地太远,建议不要出省;3.邮箱要真实,不要用临时邮箱。姓名随便整个拼音中文名,电话选中国 +86 的,不会给你发短信号码可以不用真;国家省份城市千万不要乱写,详细的街道住址可以随便写你所在城市某个街道或小区。如果因为用了梯子导致被判定欺诈,可以给客服发个公开票说下原委(反馈传送门)。
其它信息填完点注册即可。注册完好像有邮箱验证,记不清了,注意看提示。
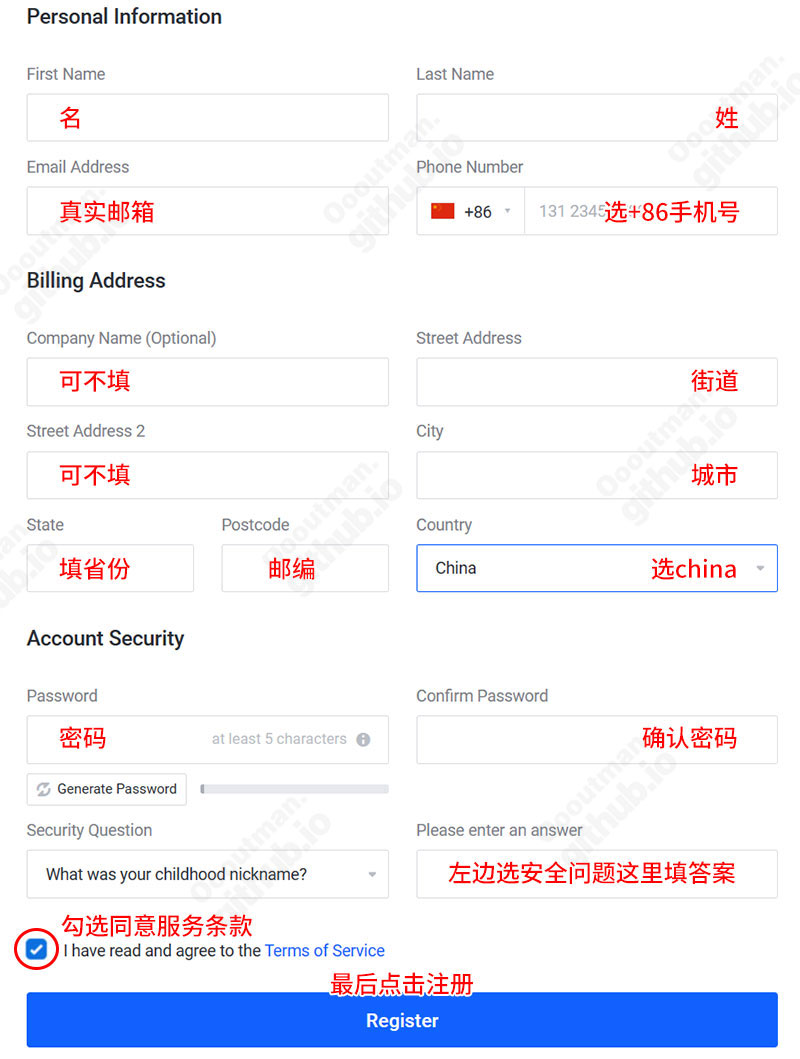
选购

买前先看下 KVM 切片和块存储是否都有货,因为经常缺货。现在总共四个地区,注意切片和挂载块存储必须位于同个地区才行。
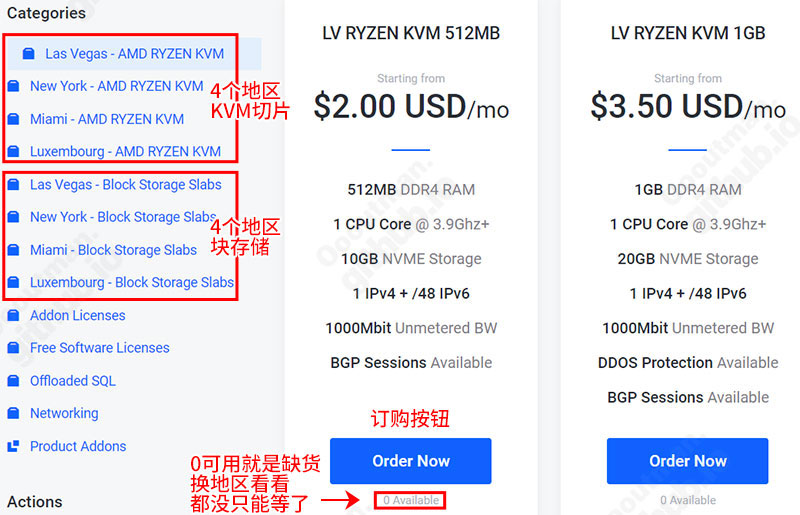
块存储 256GB 每月最低 1.25刀。
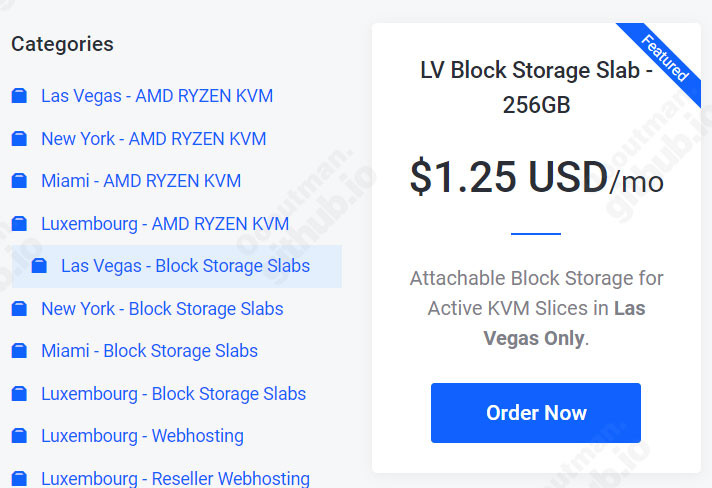
不太放心可以单月购买,防止意外下车,就是频繁续费有点烦(满意以后可以给账户充值,会自动扣除余额续费),如果长期付费有优惠也可以考虑。使用中只要不滥用,不公开做盗版影视站点,自己下下 BT 、科学上网问题不大。我个人用了快五年了,期间有印象就一次因为机房升级给我关机了半天才上线。以前是自然月计费,无论什么时候买都是月底到期(当月不足 10 天则是下个月的月底到期),虽然现在改了,不过月初几天以前那批买的人到期不续,还是容易有机子空出来,这个机会以后会越来越小,想蹲的话最好的方式是设置浏览器主页防止忘记。如果充值了自己实在不会玩,可以去各大 VPS 论坛或群里转手,还是挺容易出的。
选好购买时长、系统、填写服务器名称(名称随意),然后右侧点击继续就可以提交到购物车了。网页内容如有变更看不懂英文可借助浏览器翻译。
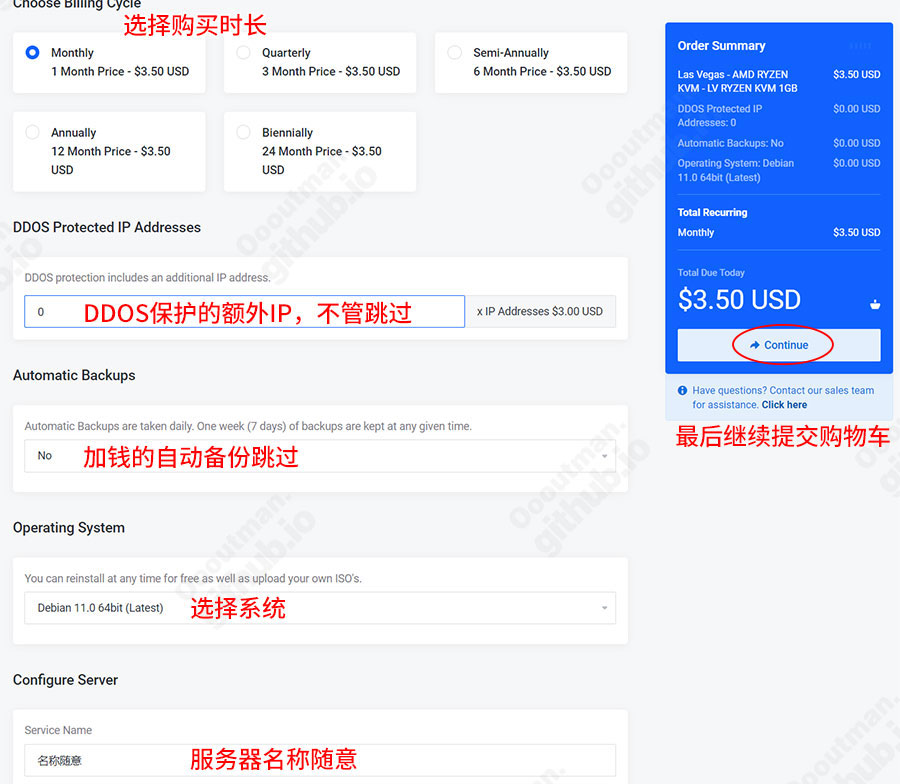
进购物车再核对下信息,无误选择支付方式付款即可。付款后注意查看邮件,现在跟以前有点不同(以前系统是要另外安装的,而且在上一步填写服务器名称边上有个 root 密码填写框),现在 root 密码应该是发邮件给你。最先发你的邮件应该是收到订单的通知,开通服务时间一般在工作日24小时内。
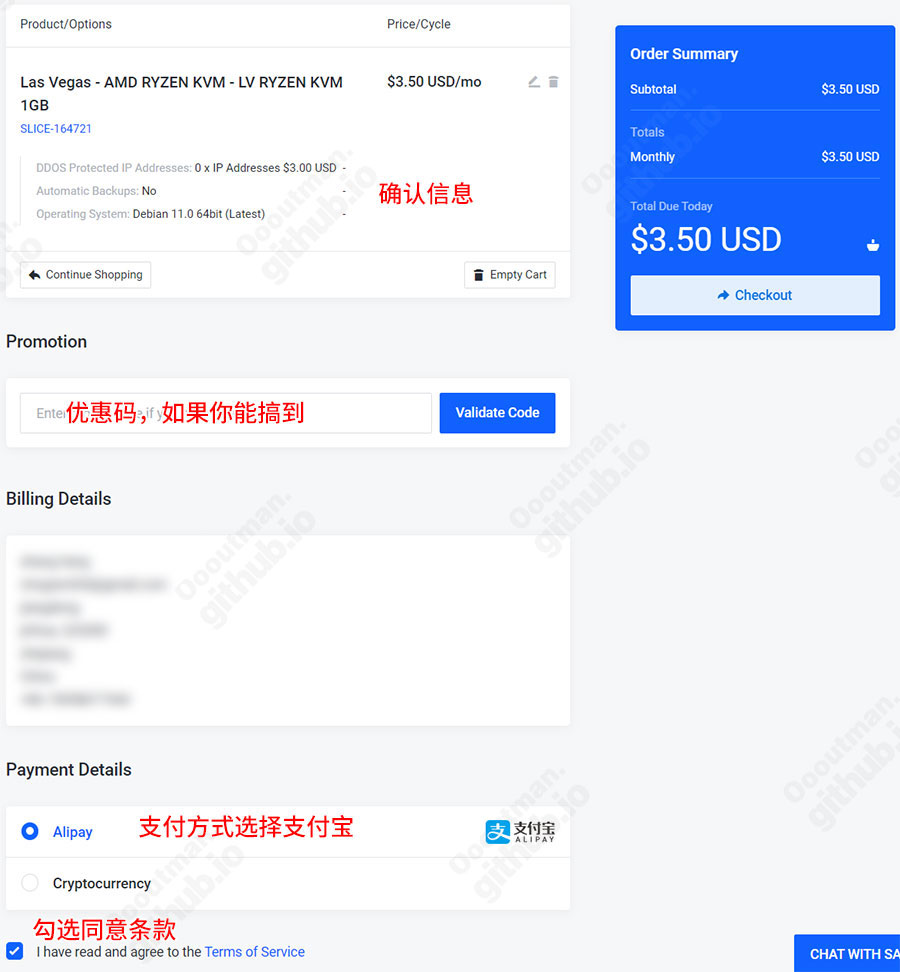
后台
管理后台要从主菜单 Stallion 进入。
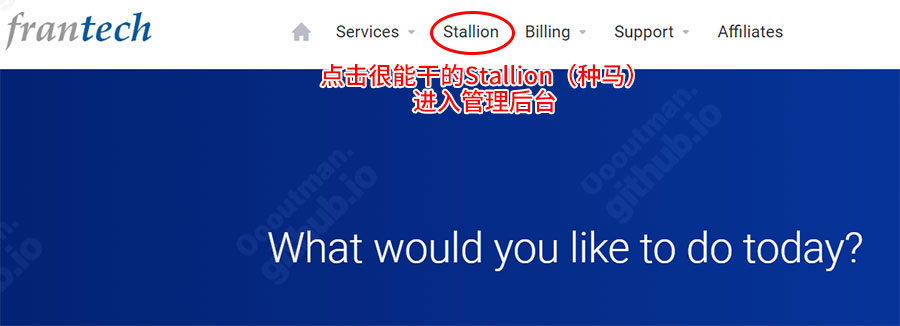
Stallion登录界面
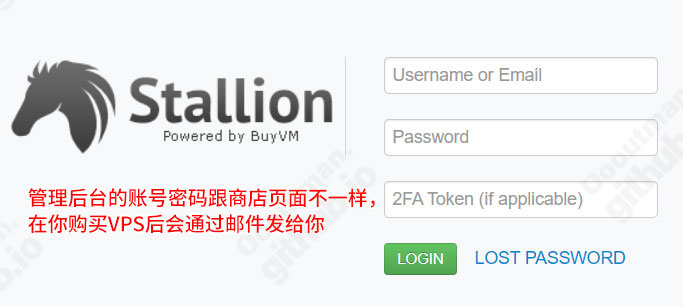
登录进来默认是在虚拟服务器界面,我这里是有两个机子,点击 manage 可以进入服务器管理页面。
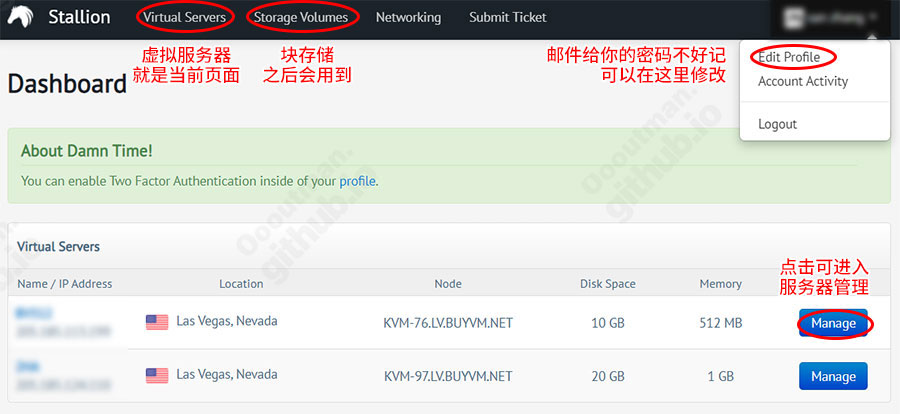
其它设置我就不说了,不懂别动,常用的也就 Reinstall 这个重新安装菜单,这里重装系统可以重新设定 root 密码。还有备份和快照(快照可以免费创建 5 个,很实用),其它请自行摸索。
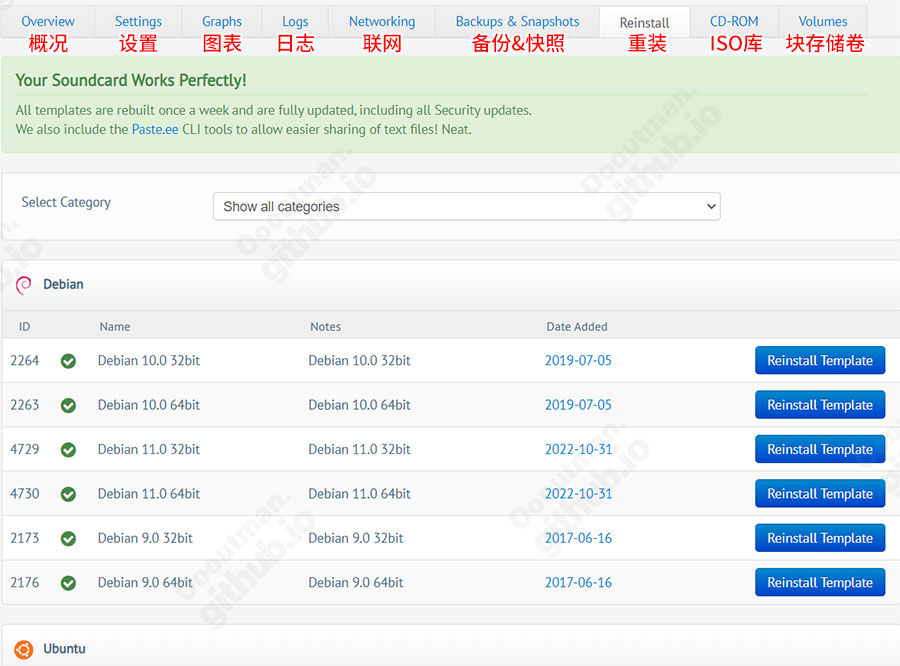
挂载块存储
购买块存储后得先把存储卷附加到切片上,最上面菜单栏点击 Storage Volumes 进入存储卷,点块存储的设置按钮,再点击第二个选项 附加到虚拟服务器,然后会有个弹窗让你选择要附加的服务器。
这步操作就好比你买了个新硬盘接上了主机,接下来还需要创建格式化硬盘分区才能完成挂载。
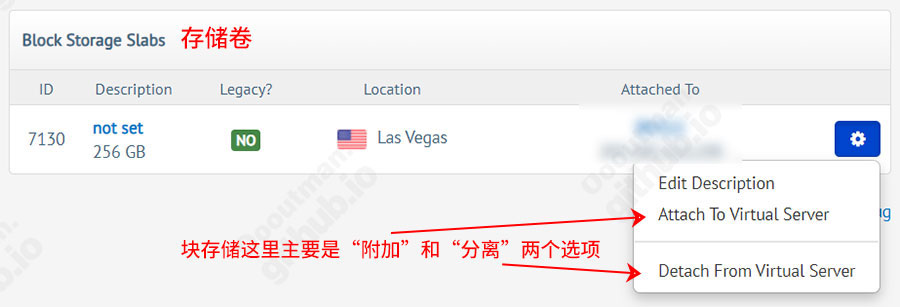
挂载块存储会有封邮件,里面提到一句话摘录在下面。关键点是 /dev/sd*,这个*号是通配符,好比你在 Windows 系统任务管理器里看到的磁盘 0 、磁盘 1 、磁盘 2这些数字编号,区别于数字这里用 a、b、c 表示,因为挂载的是第一个盘所以后面命令用 sda (切片的虚拟磁盘是 vda ,不冲突),而 sda1 的这个数字 1 又好比 Windows 里的 C 盘、D 盘、E 盘的盘符。
All Volumes are attached via hotplug meaning that, at least on Linux, the drive will automatically show up as /dev/sd*. Windows users may need to install Virtio-SCSI drivers to use their volumes.
机翻:所有卷都通过热插拔连接这意味着,至少在Linux上,驱动器会自动显示为 /dev/sd*。 Windows用户可能需要安装为 Virtio-SCSI 驱动器使用它们的体积。
SSH 登录服务器,不会的可看这篇教程:SSH客户端—Putty简易使用教程
一行一个使用下面命令挂载硬盘(# 号注释的行不用复制)。挂载目录使用的是 /mnt/file。
1 | |
注意:如果你要换机子挂载块存储,并要保留块存储内的数据。先去后台分离块存储,再附加到新机子上。上面的挂载命令只需要从 创建挂载点目录 这步开始执行,前面几行命令就不用了,否则会把硬盘重新格式化一遍,务必注意。
最后使用 df -h 命令查看当前磁盘挂载情况,看到其中有 /dev/sda1 这行就大功告成了
1 | |
